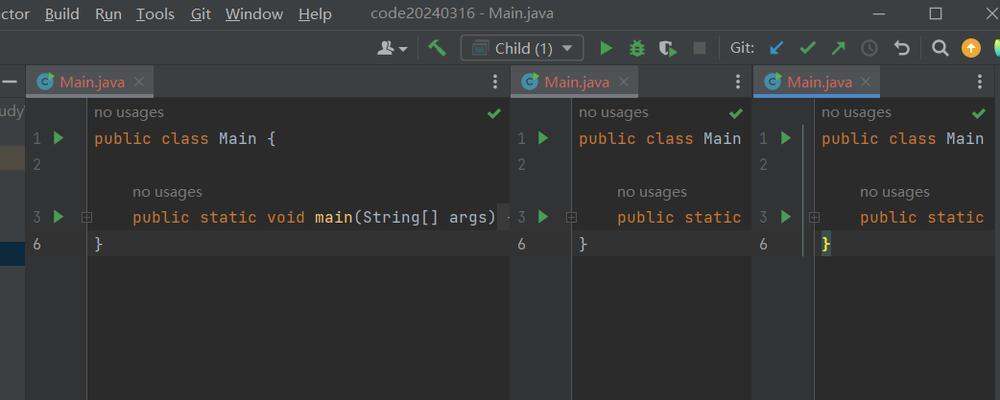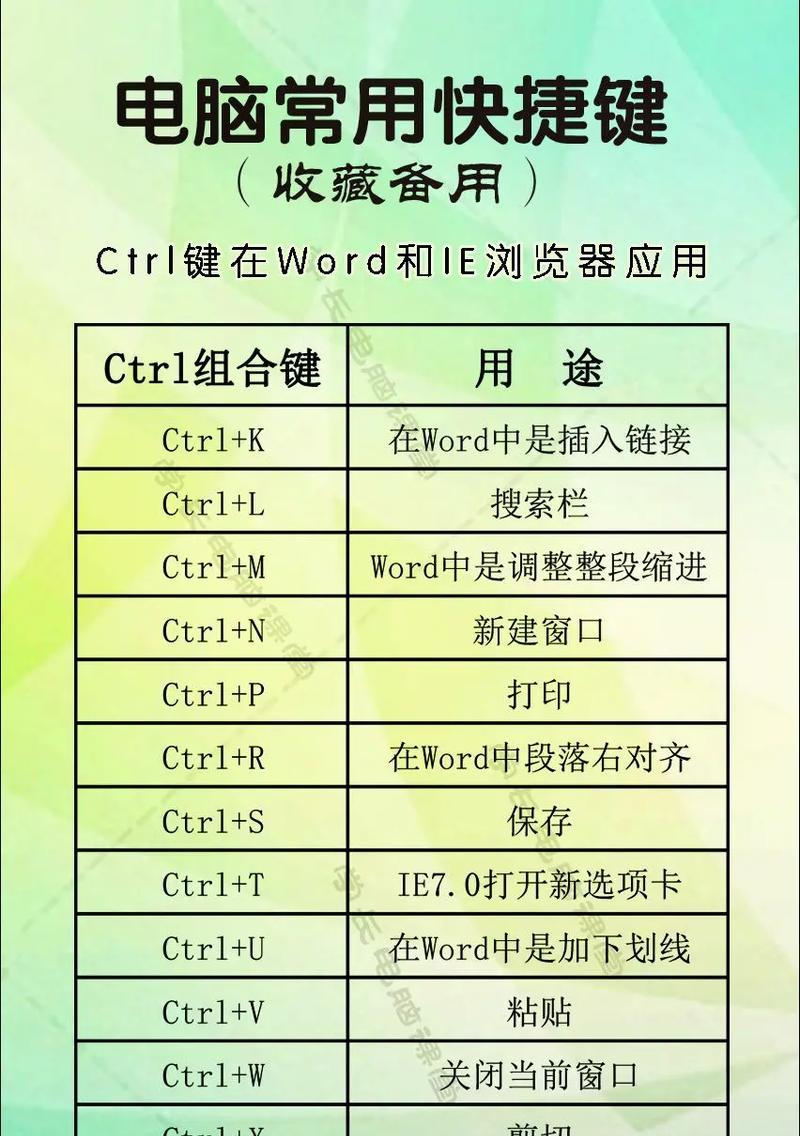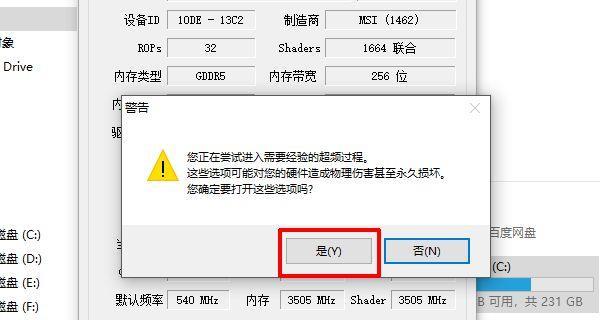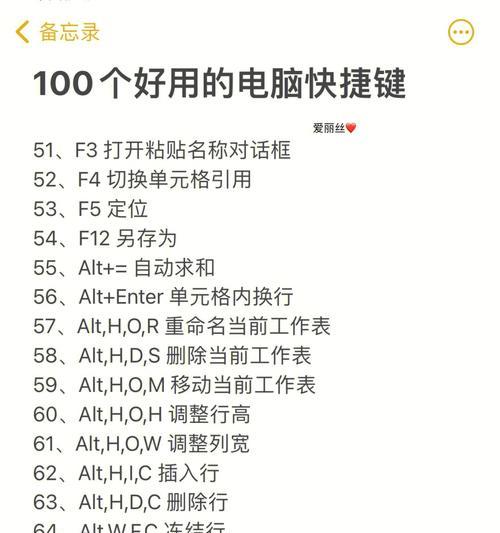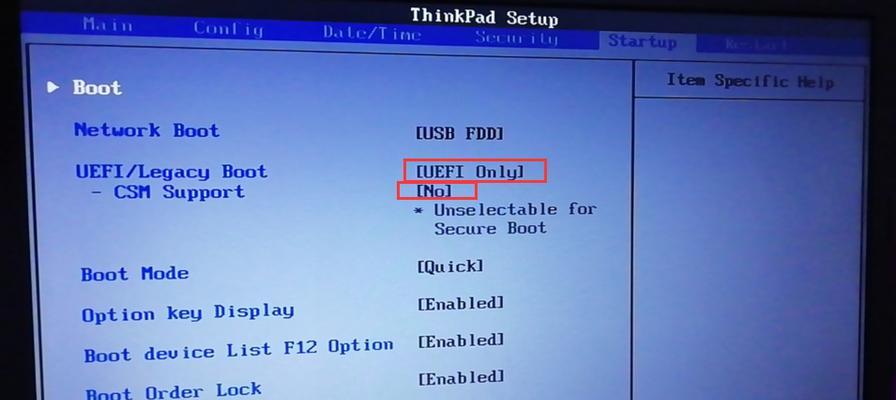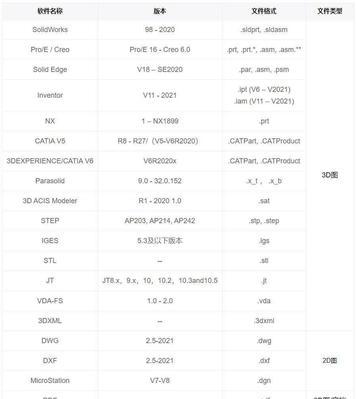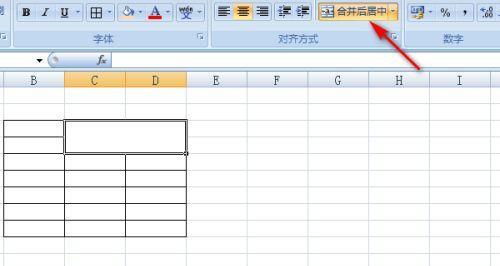如何自定义电脑切换输入法快捷键(简便快捷地修改电脑输入法切换快捷键)
- 家电知识
- 2024-08-20 11:46:01
- 33
在日常使用电脑时,经常需要切换输入法,以适应不同的语言环境或输入需求。然而,许多人可能对默认的输入法切换快捷键不太满意,希望能够自定义更符合个人习惯的快捷键。本文将介绍如何简便快捷地修改电脑输入法切换快捷键,以提高工作和学习效率。
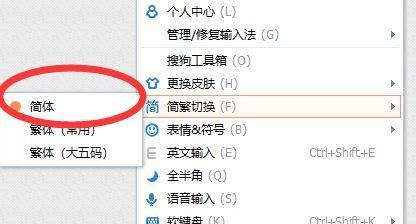
一、为什么需要自定义输入法切换快捷键
1.1默认快捷键不方便
1.2个性化需求
1.3提高工作效率
二、了解操作系统的默认设置
2.1Windows操作系统
2.2MacOS操作系统
2.3Linux操作系统
三、修改Windows操作系统的输入法切换快捷键
3.1打开“设置”
3.2进入“时间与语言”设置
3.3选择“区域与语言”选项
3.4点击“语言栏首选项”
3.5修改输入法切换快捷键
四、修改MacOS操作系统的输入法切换快捷键
4.1进入“系统偏好设置”
4.2点击“键盘”
4.3选择“输入法”
4.4修改输入法切换快捷键
五、修改Linux操作系统的输入法切换快捷键
5.1打开终端
5.2输入命令:setxkbmap-optiongrp:switch,grp:alt_shift_toggle,grp_led:scroll
5.3修改输入法切换快捷键
六、如何选择适合自己的输入法切换快捷键
6.1考虑个人习惯
6.2考虑键盘布局
6.3避免与其他快捷键冲突
七、注意事项及常见问题
7.1注意系统更新
7.2输入法切换失败的解决方法
7.3快捷键冲突的解决方法
八、快捷键使用技巧
8.1键位指法训练
8.2多种切换方式的灵活运用
8.3输入法切换快捷键的记忆与使用
九、
通过自定义电脑切换输入法快捷键,我们可以更加方便地适应不同的语言环境和输入需求,提高工作和学习效率。同时,根据个人习惯和键盘布局,选择适合自己的快捷键,将带来更好的使用体验。请根据不同操作系统的操作步骤,按照自己的需求进行设置,并在使用过程中注意相关的注意事项和常见问题,以充分发挥自定义输入法切换快捷键的优势。祝你使用愉快!
如何修改电脑切换输入法快捷键
在日常使用电脑过程中,输入法切换频率较高,通过修改电脑的输入法切换快捷键,可以提高工作效率。本文将介绍如何修改电脑切换输入法快捷键,并提供15个段落的,帮助读者更好地个性化设置键盘快捷键。
了解电脑的输入法切换快捷键功能
在开始修改电脑的输入法切换快捷键之前,首先需要了解电脑操作系统的相关设置功能。
打开电脑的输入法设置选项
在开始菜单中找到“设置”或“控制面板”选项,进入系统设置页面。
进入“语言”或“区域与语言”设置
在系统设置页面中,找到“语言”或“区域与语言”选项,并点击进入。
选择当前默认的输入法
在语言或区域与语言设置页面中,可以看到当前默认的输入法,确认是否需要修改。
找到“输入法选项”或“高级设置”页面
在语言或区域与语言设置页面中,查找并点击“输入法选项”或“高级设置”选项,进入输入法的详细设置页面。
查找当前输入法的快捷键设置
在输入法详细设置页面中,找到与快捷键相关的设置选项,并点击进入。
选择要修改的快捷键
在快捷键设置页面中,可以看到当前默认的输入法切换快捷键,选择要修改的快捷键。
点击“修改”或“更改”按钮
在快捷键设置页面中,找到并点击“修改”或“更改”按钮,开始修改当前快捷键。
输入新的快捷键
在弹出的窗口中,输入想要设置的新的快捷键,并点击“确认”或“保存”按钮进行保存。
测试新的快捷键是否生效
保存修改后,使用新的快捷键进行输入法切换,测试是否生效。
如何重置默认快捷键
如果不满意修改后的快捷键,可以回到快捷键设置页面,点击“重置”按钮恢复默认设置。
个性化设置多个输入法切换快捷键
除了修改默认的输入法切换快捷键外,还可以个性化设置多个输入法切换快捷键。
注意事项及常见问题解答
在修改电脑切换输入法快捷键过程中,需要注意一些常见问题,例如冲突问题、不生效问题等。
快捷键设置的实际应用场景
通过个性化设置输入法切换快捷键,可以在不同场景下提高输入效率,提升工作效果。
通过本文的介绍,我们了解了如何修改电脑切换输入法快捷键,并提供了个性化设置键盘快捷键的方法和注意事项。通过合理设置快捷键,可以提高工作效率和操作便利性,值得尝试。请读者根据自身需要,进行相应的个性化设置。
版权声明:本文内容由互联网用户自发贡献,该文观点仅代表作者本人。本站仅提供信息存储空间服务,不拥有所有权,不承担相关法律责任。如发现本站有涉嫌抄袭侵权/违法违规的内容, 请发送邮件至 3561739510@qq.com 举报,一经查实,本站将立刻删除。!
本文链接:https://www.q-mail.cn/article-1204-1.html