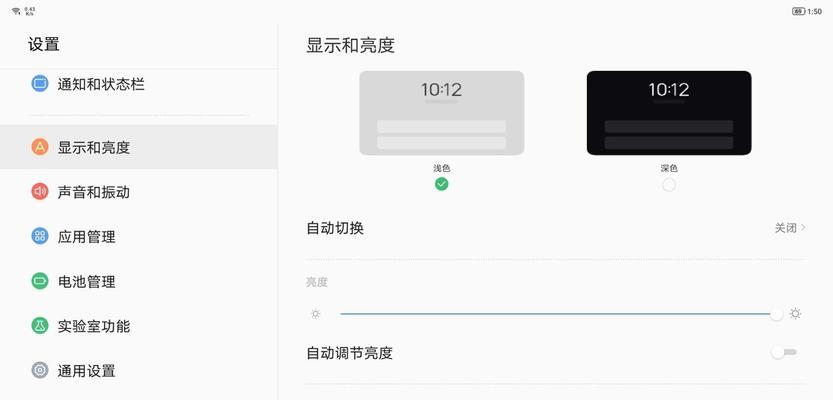电脑上网课麦克风设置步骤是什么?
- 数码技巧
- 2025-04-22 11:42:02
- 15
随着网络技术的不断发展,网上教育已经成为了现代教育的重要组成部分。越来越多的学生和教师依赖于网络平台进行互动教学。良好的音频体验是在线课程顺利进行的关键之一,而正确的麦克风设置是确保声音清晰传达的基础。本文将详细介绍电脑上网课麦克风的设置步骤,帮助您轻松搞定麦克风配置,享受高质量的线上互动。
一、确定您的麦克风类型
在开始设置之前,您需要确认您的麦克风类型,因为不同类型的麦克风可能会有不同的设置步骤。
1.内置麦克风
大多数笔记本电脑都带有内置麦克风,通常位于屏幕顶部的边框中。
2.外接USB麦克风
独立的USB麦克风提供更佳的音频质量和可靠性,适合需要频繁进行网络授课的用户。
3.3.5mm接口麦克风
这种麦克风通过电脑的3.5mm音频接口连接,适用于台式机或某些笔记本。

二、检查并允许麦克风权限
在进行任何设置之前,您需要确保操作系统允许应用使用麦克风。
1.Windows系统
1.点击“开始”按钮。
2.进入“设置”->“隐私”->“麦克风”。
3.确保“允许应用访问你的麦克风”选项被打开。
4.您还可以点击“管理权限”来检查特定应用是否被允许使用麦克风。
2.macOS系统
1.选择屏幕左上角的苹果菜单。
2.点击“系统偏好设置”->“安全性与隐私”->“隐私”->“麦克风”。
3.确保“ScreenTime”和您需要使用麦克风的软件处于允许状态。
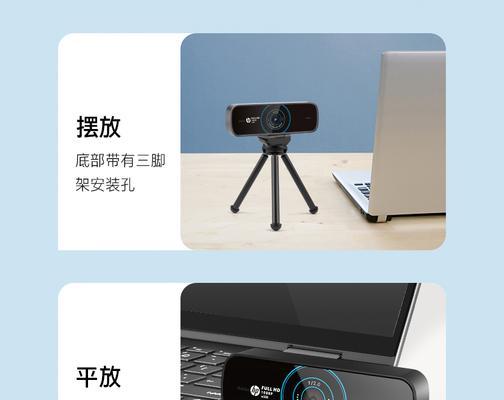
三、连接麦克风并选择音频设备
1.内置麦克风和3.5mm接口麦克风
确保麦克风已正确插入电脑。
在Windows中,您可以在“控制面板”>“硬件和声音”>“声音”中选择正确的麦克风设备。
在macOS中,选择“声音”偏好设置,然后切换到“输入”标签,选择您的麦克风。
2.USB麦克风
将USB麦克风插入电脑的USB端口。
系统通常会自动检测到新设备,并可能安装必要的驱动程序。
在“声音”设置中选择USB麦克风作为默认输入设备。

四、调整麦克风音量和级别
正确的音量级别可以避免声音过小或过大的问题。
1.Windows系统
进入“控制面板”>“硬件和声音”>“声音”。
在“录制”选项卡中选择您的麦克风,点击“属性”。
转到“级别”标签,调整麦克风音量滑块。
2.macOS系统
打开“声音”偏好设置。
转到“输入”标签,调整“输入音量”滑块,确保它处于适当的水平。
五、测试麦克风声音
在开始上课前,您应该测试麦克风以确保一切设置正确。
1.使用系统自带的录音功能
在Windows中,您可以使用“录音机”应用测试麦克风。
在macOS中,您可以使用“语音备忘录”应用。
2.使用网课软件自带的测试工具
大多数在线教学平台如Zoom、腾讯会议等都具有音频测试功能。
六、调整音频高级设置(可选)
根据个人需要,您可能需要进一步调整音频设置来优化麦克风的性能。
1.降噪设置
许多麦克风和音频接口带有降噪功能,可以在“声音”属性中的“增强”标签下找到。
2.音频效果
在某些音频软件中,您可以添加不同的音频效果来改善声音品质。
七、常见问题与解决方法
遇到麦克风无法正常工作时,以下是一些常见的问题和解决方案。
1.麦克风无声音
检查麦克风连接是否稳定。
检查麦克风是否被选为默认输入设备。
确认麦克风权限是否被正确设置。
2.麦克风声音回声
使用耳机来避免声音从扬声器回传到麦克风。
调整麦克风与扬声器的距离。
在应用设置中尝试启用回声消除功能。
3.麦克风声音太小或太大
调整麦克风音量级别至适合的水平。
在音频设置中调整增益设置。
八、结束语
在本文中,我们详细介绍了电脑上网课麦克风的设置步骤,从确定麦克风类型开始,到调整高级设置,每一步都旨在帮助您获得最佳的线上教学体验。如果您遵循了上述指南,应该能够在网络课程中实现清晰的语音通信。若有任何问题,欢迎留言咨询,我们将竭诚为您解答。
版权声明:本文内容由互联网用户自发贡献,该文观点仅代表作者本人。本站仅提供信息存储空间服务,不拥有所有权,不承担相关法律责任。如发现本站有涉嫌抄袭侵权/违法违规的内容, 请发送邮件至 3561739510@qq.com 举报,一经查实,本站将立刻删除。!
本文链接:https://www.q-mail.cn/article-8412-1.html