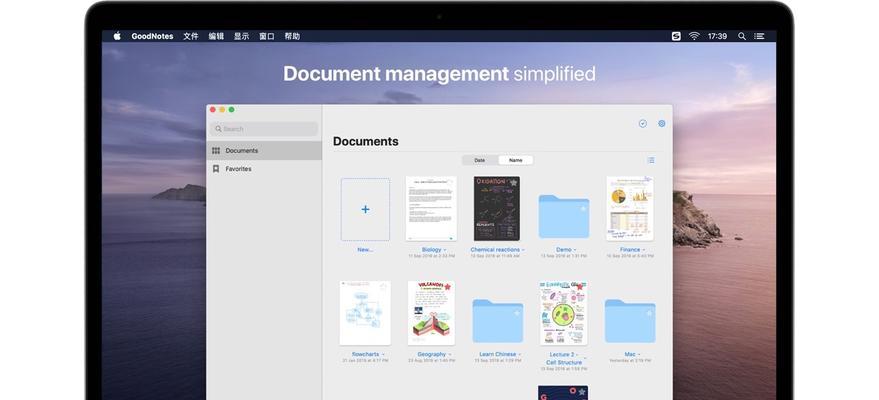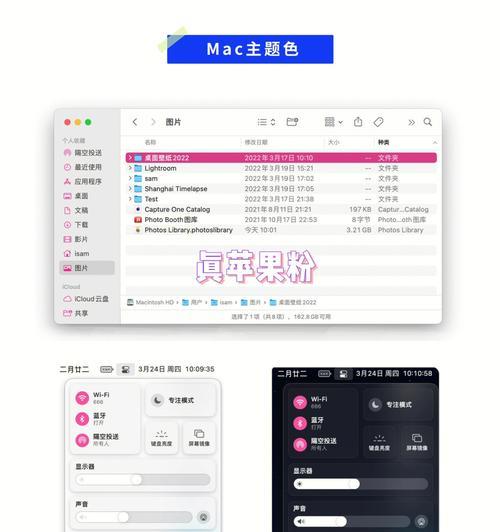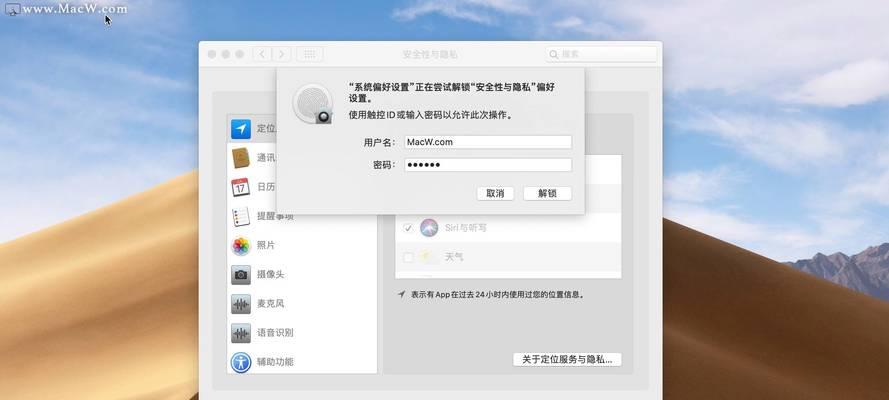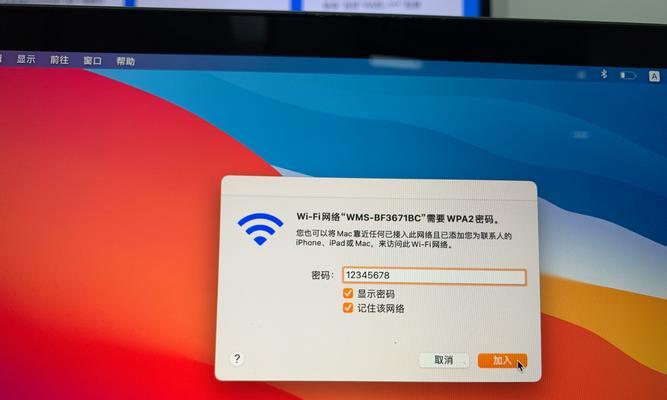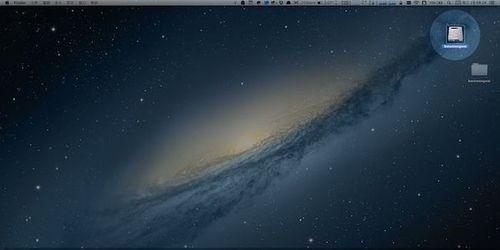Mac电脑连接音箱的设置步骤是什么?
- 网络指南
- 2025-04-30 09:42:01
- 1
在现代数字生活中,Mac电脑和音箱的搭配使用是许多用户追求更好音质体验的常见选择。但是,如何正确连接和设置才能确保音效达到理想状态呢?本文将为您详细介绍Mac电脑连接音箱的设置步骤,并提供一些实用技巧和常见问题的解答。
准备工作
在连接音箱之前,您需要确保所有设备处于关闭状态,以防电流冲击导致设备损坏。接下来,检查音箱和Mac电脑的连接线是否完好无损。确认音箱是否已正确接上电源并且处于待机模式。
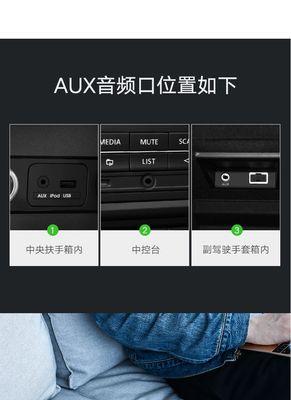
连接音箱
有线连接
1.选择连接线:根据音箱接口的不同,选择合适的音频线(如3.5mm音频线、USB线、光纤线等)。
2.插入接口:将音频线的一端插入Mac电脑的音频输出口(通常标识为耳机符号),另一端插入音箱的输入端口。
3.开启音箱:打开音箱电源开关,确保音箱处于输入信号模式。
4.调整音量:在Mac电脑上通过调节系统音量(点击屏幕右上角音量图标,选择音箱设备)以及音箱本身的音量旋钮,找到合适的音量水平。
无线连接
1.启用音箱的蓝牙功能:确保音箱处于配对模式(通常需要按住音箱上的配对按钮一段时间)。
2.开启Mac电脑的蓝牙:点击屏幕右上角的蓝牙图标,确保蓝牙是开启状态。
3.连接设备:在蓝牙菜单中选择您的音箱设备进行配对连接。

音频输出设置
连接完毕后,您可能需要在Mac上调整音频输出设置,以确保音频数据正确传输到音箱。
1.点击声音图标:点击屏幕右上角的音量图标,打开系统偏好设置中的声音部分。
2.选择输出设备:在“输出”选项卡中选择您的音箱作为首选输出设备。
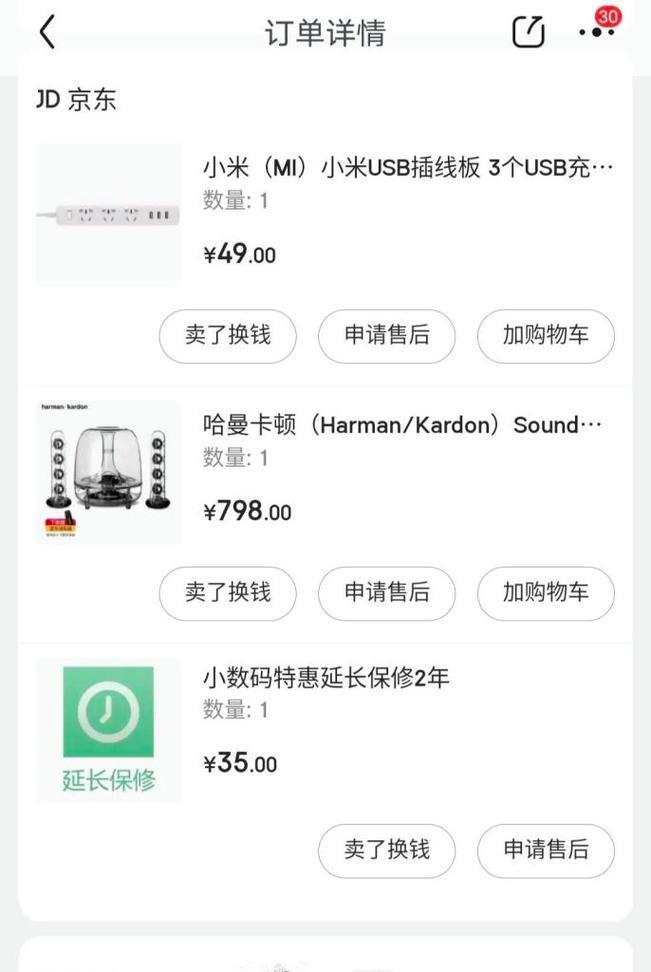
常见问题及解决方案
问题1:连接音箱后没有声音输出。
解决方法:检查音频线是否松动、音箱是否被设为正确的输入模式,同时在Mac的声音设置里确认音箱被选为输出设备。
问题2:Mac无法识别无线音箱。
解决方法:确保音箱和Mac电脑的蓝牙功能均打开,并尝试重新进行配对连接。
问题3:音频输出不清晰或有杂音。
解决方法:检查连接线是否高质量、无损,并尝试更换端口或者调整音箱设置。
实用技巧
保持音箱驱动更新:确保音箱的最新固件能够支持Mac的最新操作系统。
使用专业音频接口:如果使用专业音频设备,通过USB或Thunderbolt接口连接可以提高音质和稳定性能。
利用AirPlay功能:当音箱支持AirPlay时,可通过Mac的AirPlay选项将音频流传输到支持的音箱,实现无线音频传输。
通过以上步骤和技巧,您可以轻松将Mac电脑与音箱连接,并优化音质输出。希望本文能够帮助您顺利享受到Mac与音箱完美结合所带来的高品质音频体验。在操作过程中,如果遇到任何问题,可以参考本文提供的解决方案。祝您使用愉快!
版权声明:本文内容由互联网用户自发贡献,该文观点仅代表作者本人。本站仅提供信息存储空间服务,不拥有所有权,不承担相关法律责任。如发现本站有涉嫌抄袭侵权/违法违规的内容, 请发送邮件至 3561739510@qq.com 举报,一经查实,本站将立刻删除。!
本文链接:https://www.q-mail.cn/article-8664-1.html