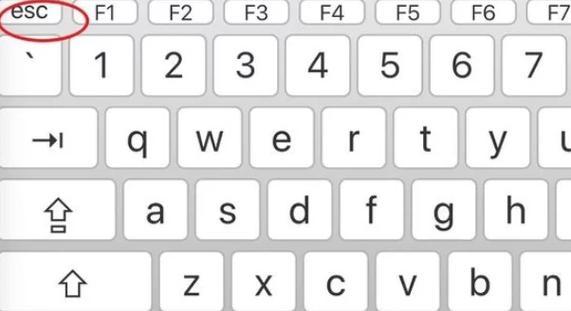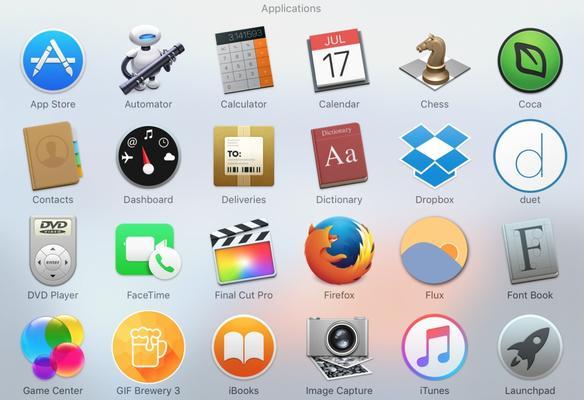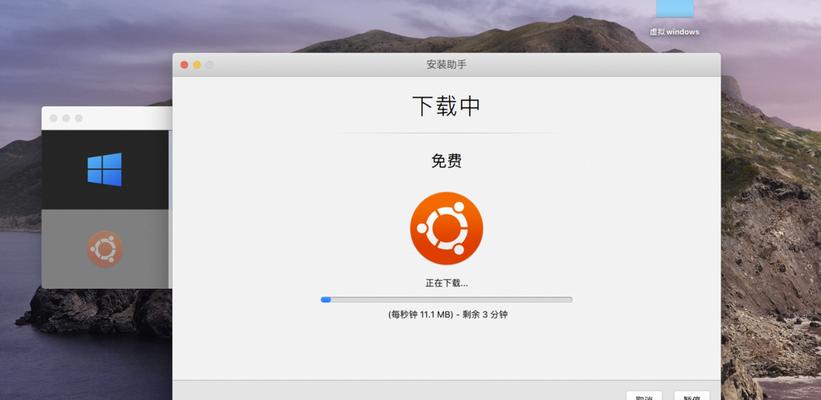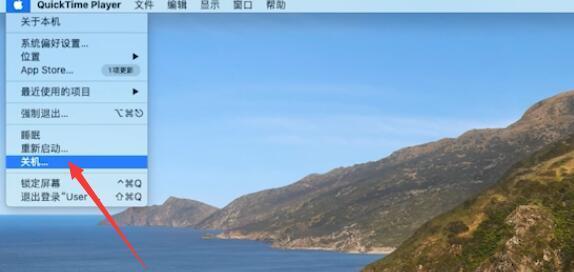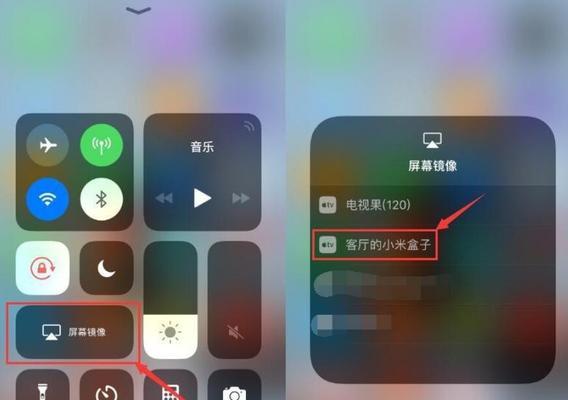苹果电脑如何将手机照片导出到移动硬盘?
- 电脑攻略
- 2025-04-25 11:21:02
- 4
在数字化时代,人们常常通过手机拍摄各种珍贵照片,随着时间的推移,手机存储空间可能会捉襟见肘。此时,将照片导出到移动硬盘是一个不错的选择。但是,对于苹果设备的用户来说,如何在Mac电脑上高效地将手机照片转移到移动硬盘呢?本文将为苹果电脑用户提供一个全面的操作指南,帮助你轻松完成照片的导出工作。
确保准备充分
在开始之前,我们需要确保具备以下几个条件:
一台苹果电脑(Mac),最好是最新或近几个版本的操作系统。
一部带有照片的iPhone或其他iOS设备。
一个格式兼容的移动硬盘(推荐使用exFAT或FAT32格式)。
一根连接Mac与移动硬盘的USB数据线。
连接线来连接iPhone和Mac,可以选择原装的Lightning数据线。

使用“访达”导出照片
步骤一:连接设备
使用USB线将iPhone连接到Mac电脑。用另一根连接线将移动硬盘连接到Mac。连接成功后,等待系统识别这两个设备。
步骤二:访问照片
打开Mac上的“访达”程序,你可以通过点击屏幕左上角的“苹果”菜单然后选择“访达”,或者使用快捷键Command+N。
步骤三:导入照片
1.在访达窗口中,你会看到iPhone的图标出现在左侧的“位置”栏中,点击它进入你的iOS设备。
2.在设备的主屏幕上找到并点击“照片”应用。此时,你可以看到设备上所有的照片和视频。
3.选择你需要导出的照片。可以单击选中,或者使用Command+A快捷键选择所有照片。
步骤四:复制照片到移动硬盘
1.点击屏幕顶部的“文件”菜单,然后选择“导出所选项目”。
2.在弹出的菜单中选择“移动到文件夹”,然后选择你希望照片保存的路径,通常是在移动硬盘中创建一个新文件夹来存放这些照片。
3.点击“选择文件夹”,然后等待系统完成照片的复制过程。
4.确认照片已经全部复制到移动硬盘后,可以关闭“照片”应用,并安全地弹出移动硬盘。
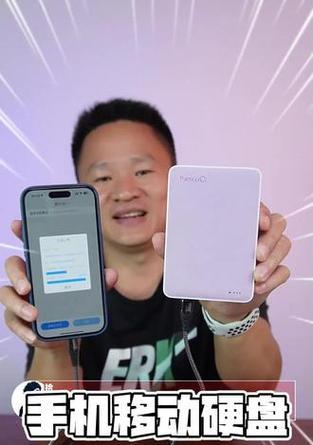
使用第三方软件
如果你使用的是较老版本的MacOS,可能无法直接通过“访达”导出照片。这种情况下,你可以考虑使用第三方软件如iPhoto、ImageCapture或者第三方照片管理软件来完成照片导出。
使用iPhoto
iPhoto是苹果公司提供的照片管理软件,你可以按照以下步骤操作:
1.打开iPhoto,从侧边栏选择你的iPhone设备。
2.选择你需要导出的照片。
3.点击顶部的“文件”菜单,选择“导出”,然后选择“导出到文件夹”。
4.在弹出的对话框中选择移动硬盘为保存位置,设置好文件名和格式,然后点击“导出”。
使用ImageCapture
ImageCapture是Mac自带的扫描和相机导入工具,适用于导入照片和扫描文档。
1.打开ImageCapture,选择你的iPhone设备。
2.选择“导入到”选项,然后选择你的移动硬盘作为导入位置。
3.点击“导入”按钮,等待文件传输完成。
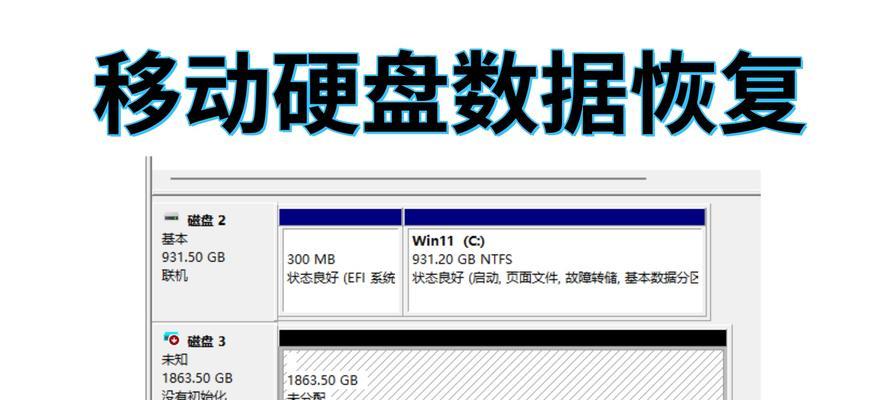
维护与备份建议
为了保证数据的安全性,建议定期对移动硬盘中的数据进行备份。同时,移动硬盘在使用后应及时从Mac上安全弹出,避免数据损坏。定期检查移动硬盘的健康状况,如出现错误提示,应立即处理或更换新的存储设备。
附加提示与技巧
在进行大容量数据传输前,建议先备份好Mac和iPhone上的重要数据。
使用质量良好的USB数据线和连接器,可以提高数据传输的稳定性和速度。
为了节省空间,可以在iPhone上使用“优化iPhone存储”功能,该功能可以保留较小的原始文件在手机上,而将完整的高质量照片存储在云端。
如果需要经常进行类似操作,考虑使用“自动化”脚本来简化工作流程。
通过以上的详细步骤,苹果电脑用户可以轻松地将手机中的照片导出到移动硬盘中。这个过程不仅适用于照片,同样也适用于视频文件的导出。确保你的珍贵数据得到妥善的存储和管理,是数字时代下的一个必要技能。希望本文能帮助到你,在享受数码生活的同时,更高效地管理你的数据和信息。
版权声明:本文内容由互联网用户自发贡献,该文观点仅代表作者本人。本站仅提供信息存储空间服务,不拥有所有权,不承担相关法律责任。如发现本站有涉嫌抄袭侵权/违法违规的内容, 请发送邮件至 3561739510@qq.com 举报,一经查实,本站将立刻删除。!
本文链接:https://www.q-mail.cn/article-8493-1.html