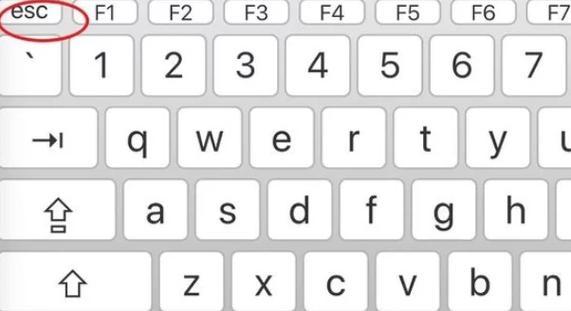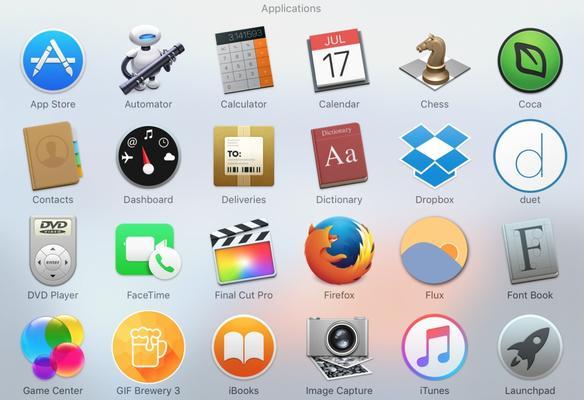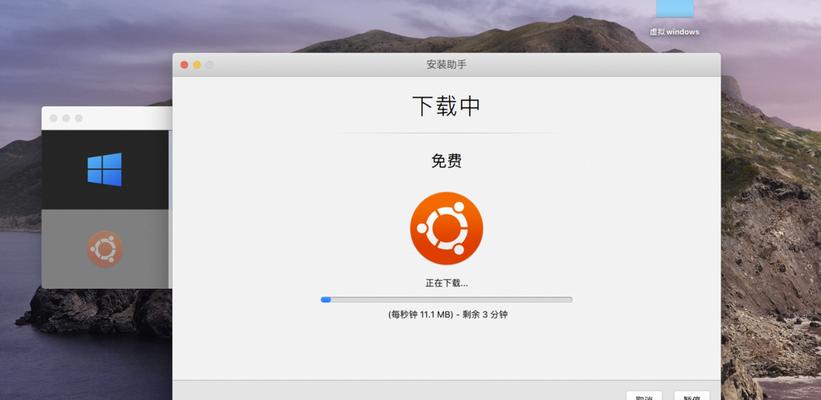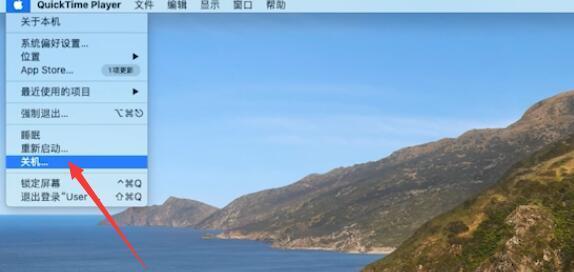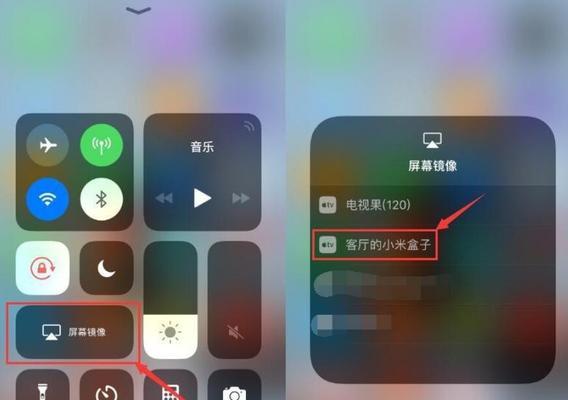苹果电脑如何显示平板图标?设置步骤是怎样的?
- 网络指南
- 2025-04-22 12:21:01
- 15
在使用苹果电脑时,用户常常希望在桌面上显示与平板相关的图标,以便快速访问相关内容或功能。对于新手用户来说,了解如何设置可能会略感复杂。本文将为您详细分解苹果电脑显示平板图标的操作步骤,并提供一些优化建议,确保您能够顺利地在您的Mac设备上完成设置。
开篇核心突出
在本文中,我们将探讨苹果电脑如何显示平板图标这一过程,涵盖设置步骤和优化技巧。通过一步步指导,即使是没有太多技术背景的用户也能够轻松掌握。我们将确保内容的质量和深度,为您提供一个完整且易于理解的指南。

检查系统兼容性
确保您的Mac操作系统版本支持平板图标显示功能。通常,这一功能在macOSSierra(10.12)或更高版本中可用。您可以通过前往苹果菜单>关于本机>软件更新来检查您的系统版本并进行更新。
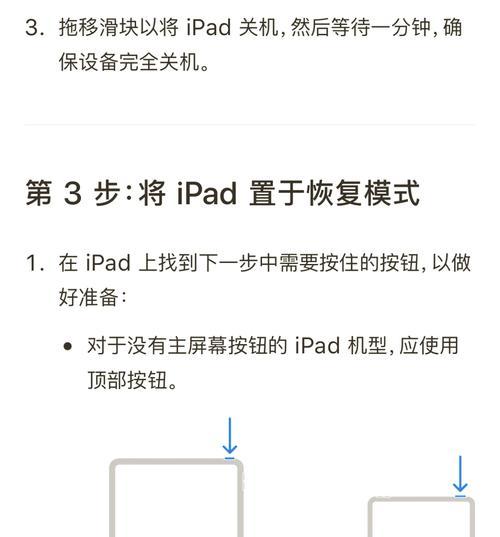
在Finder中显示平板图标
1.打开Finder:点击Dock栏上的Finder图标,或使用快捷键Command+N打开一个新的Finder窗口。
2.访问偏好设置:在菜单栏中选择Finder>偏好设置。
3.选择侧边栏选项卡:在偏好设置窗口中,选择“侧边栏”选项卡。
4.勾选平板图标:在侧边栏选项卡中,找到并勾选“平板”图标。这个选项可能标为“iPad”或类似名称,视乎您的系统版本。
完成以上步骤后,平板的图标将会出现在Finder窗口的侧边栏中,您可以轻松访问。
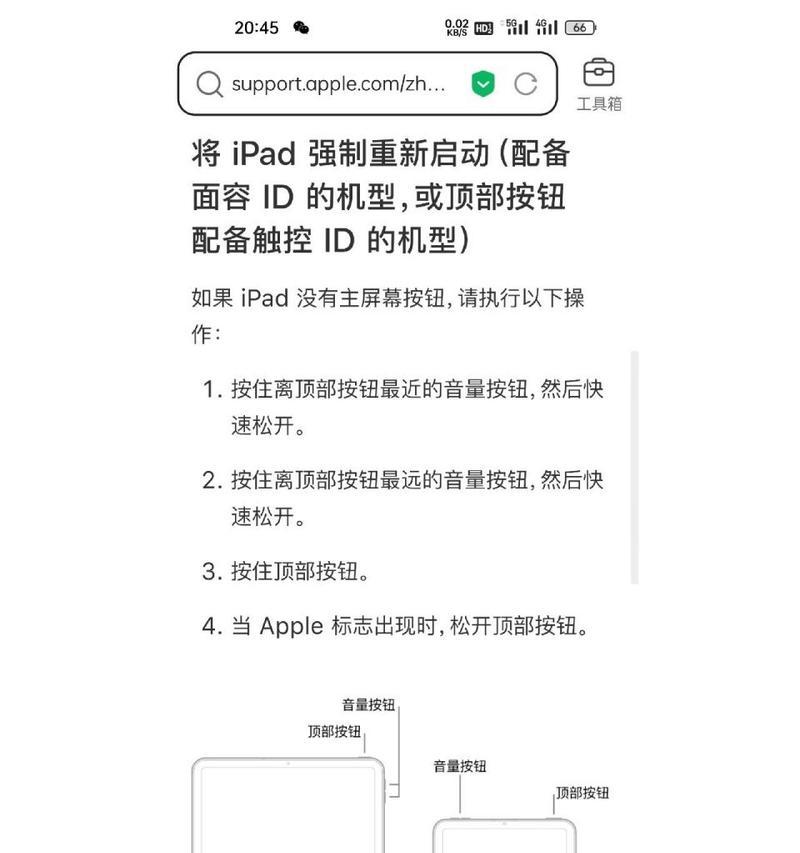
在桌面显示平板图标
虽然默认情况下,平板图标不会显示在桌面上,但您可以通过一个小技巧来实现:
1.复制平板图标:按住Option键并拖拽Finder侧边栏中的平板图标到桌面。
2.设置为快捷方式:释放鼠标按钮,这将在桌面上创建一个指向平板的快捷方式图标。
3.自定义图标:如果需要,您可以右击图标,选择“获取信息”,然后使用自定义图标替换默认图标以更好地匹配您的桌面主题。
优化设置建议
为了更高效地使用您的平板图标,以下是一些优化建议:
定期更新:确保您的Mac和iPad软件保持最新,以享受最佳的兼容性和功能。
整理桌面:如果在桌面上创建了多个图标,考虑使用文件夹来组织这些图标,保持桌面整洁。
使用标签:为您的平板图标添加标签,便于您通过Finder的标签筛选快速找到。
常见问题解答
问:如果我的Mac上没有显示平板图标怎么办?
答:首先检查您的Mac和iPad是否都已连接到同一个AppleID,并确保两设备都与互联网连接。如果仍然没有显示,尝试重启设备或重新登录AppleID。
问:平板图标能否显示在所有应用程序窗口中?
答:目前,平板图标只能在Finder窗口的侧边栏显示。不过,您可以复制图标到桌面,实现快速访问。
问:平板图标有什么具体用途?
答:平板图标允许用户快速打开与iPad相关的应用程序和服务,如iTunes的iPad应用同步功能或AirDrop,以便在Mac和iPad之间传输文件。
通过本文的指导,您应该能够在苹果电脑上轻松显示和优化平板图标。从检查系统兼容性到实际设置,每个步骤都旨在为您提供简单明了的指引,以便您能够立即使用这一便捷功能。如果在操作过程中遇到任何问题,您可以参考提供的常见问题解答,或者在相关社区寻求进一步的帮助。现在,就去体验更流畅的Mac与iPad整合使用吧!
版权声明:本文内容由互联网用户自发贡献,该文观点仅代表作者本人。本站仅提供信息存储空间服务,不拥有所有权,不承担相关法律责任。如发现本站有涉嫌抄袭侵权/违法违规的内容, 请发送邮件至 3561739510@qq.com 举报,一经查实,本站将立刻删除。!
本文链接:https://www.q-mail.cn/article-8573-1.html